MacでWindows10を使いたい!Oracle VM VirtualBoxでインストールしてみた
MacでもWindows10を使いたい!

もう2017年だっていうのに、未だにMacとWindowsは互換性がありません。Pagesで作成したファイルはWordじゃ開けないし、ExcelデータはNumbersでは開けません。互換ファイルを作成することはできますが、そろそろ意識せずに使いたいものですよね。
そして、MacではどうにもならないのがWindowsでしか動かないソフトです。僕は職業がライターなのですが、コピペチェックツールがMacでは使えません。かといってコピペをスルーするわけにはいかず、ついにMacで仮想環境を作ってWindows10を入れることにしました。
Oracle VM VirtualBoxを使う理由

前置きが長くなりましたが、MacでWindows10を使う為には大きくわけて3つの方法があります。
- BootCampを使う(無料)
- Parallels Desktopを使う(有料:約7,000円)
- Oracle VM VirtualBoxを使う(無料)
最も有名なのは、Macの純正機能であるBootCampです。しかしこれはWindowsに切り替える度に電源を切る作業が必要です。つまり同時起動ができないってことで却下です。
次にParallels Desktopです。専用のソフトを約7,000円程度で購入することで、手厚いサポートを受けながら仮想でWindowsを起動できるように設定できます。しかし、macOSがメジャーアップデートされるとその都度ソフトを買い直すことになります。
消去法から、今回はOracle VM VirtualBoxを使うことにしました。Parallels Desktopと同等の機能が無料で使えるのであればメリットは大きいです。しかし、なんのサポートもないので自分で調べながらやっていくしかありません。
そこで今回は、Windows10をインストールするまでを画像付きでレポートしていきます。
参考:僕のMacのスペック
モデル:MacBook Pro (13-inch, 2016, Four Thunderbolt 3 Ports)
※Touch BarがついてるMacBook Proです
OS:macOS Sierra
バージョン:10.12.5
プロセッサ:2.9 GHz Intel Core i5
メモリ:8GB
Windows 10を仮想環境で動かす場合、それなりにPCのスペックが求められます。MacBook Proなら問題ないはずですが、あらかじめスペックは確認しておきましょう。
早速Windows10をインストールしてみる
僕はパソコン関係は全くの素人なのですが、今から紹介するサイトのおかげで半日程度で作業が終わりました!ありがとうございます。
色々なサイトを見た中で、ここが一番丁寧で分かりやすかったです。画像が多くてその通りに作業を進めればインストールが終わります。今回は、その中で僕が個人的にわかりにくかった部分を重点的に説明します。
Windows10のISOファイルをダウンロードする
まず何より先に行うのが、Windows10のISOファイルをダウンロードすることです。これはWindowsのOSデータみたいなもので、初期設定の際に必要です。僕はパッケージ版のWindows10を用意したのですが、そこに同梱されているUSBメモリみたいなものは使いません。
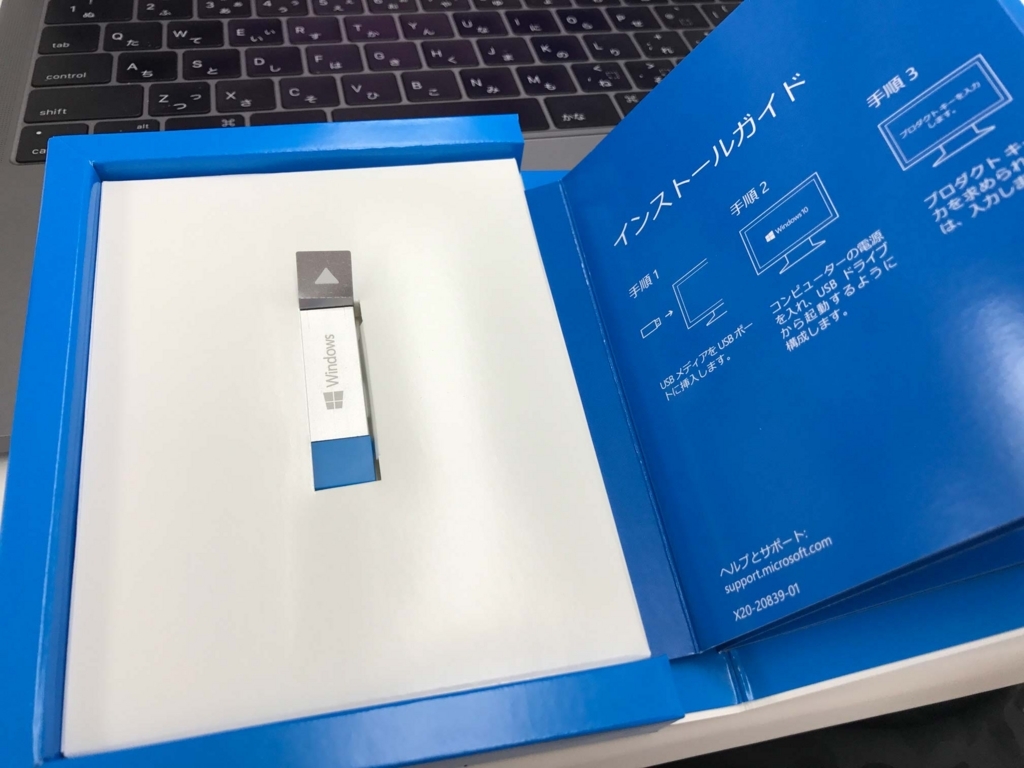
これ。このUSBの中にOSのデータが入っててそれがISOファイルの代わりになるのかと思っていたら違いました。使うのは同封されているプロダクトキーだけです。
Windows 10 のディスク イメージ (ISO ファイル) のダウンロード
必ず先にここからISOファイルをダウンロードしておきましょう。ファイルの容量が4GBほどあるので絶対にWi-Fi環境でダウンロードしてください。テザリングとかでやったら確実に速度規制くらいます。ダウンロードに時間がかかるので、その辺も注意しましょう。僕は30分ほどかかりました。
VirtualBoxをインストールする

Downloads – Oracle VM VirtualBox (インストール先のURLです)
ISOファイルとプロダクトキーの用意が済んだら、VirtualBoxをインストールします。上のURLからダウンロードページに飛んで、Macなので赤枠のリンクからファイルをダウンロードします。
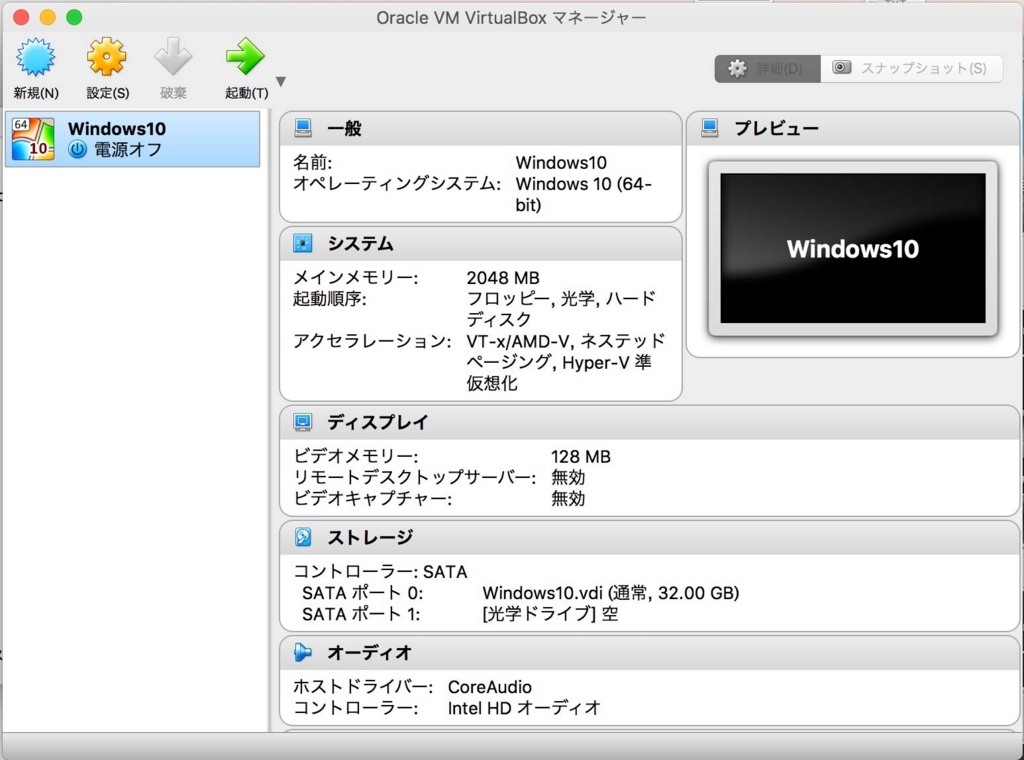
あとは先程紹介した参考サイトを見てサクサクと仮想環境を作成します。この作業は、VirtualBoxに「Windows10」という仮想マシンを作るだけなのでISOファイルは使いません。ここで完成した仮想Windows10に、これからOSをインストールしていきます。
ちなみに、Windowsに割り振るメモリを2GBにしたらちょっと重かったのであとで3GBにしました。
Windows10をインストールする
ここからようやくインストール作業です。VirtualBoxの起動(T)ボタンを押すと、ISOファイルある?と聞かれます。
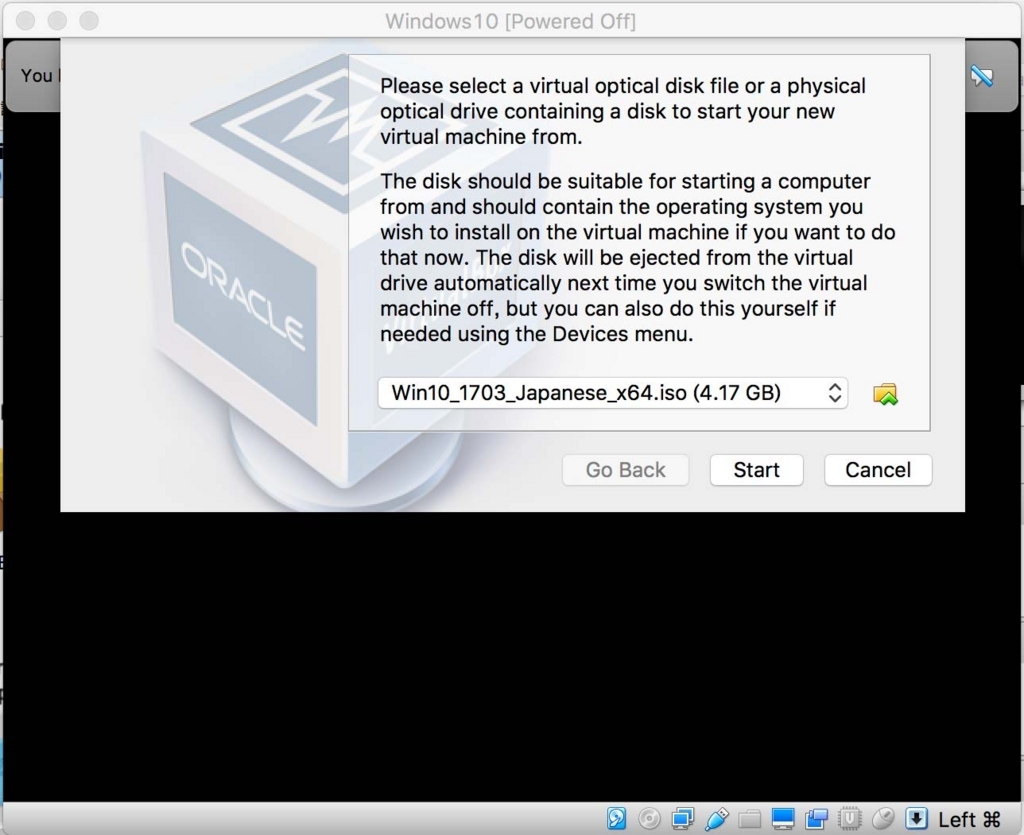
選択画面の右にあるファイルのアイコンをクリックして、先程ダウンロードしたWindows10のISOファイルを指定してあげましょう。これがないと先へ進めません。
その後、プロダクトキーを聞かれたりいくつかの設定を終わらせるとようやくWindows10の見慣れた設定画面が現れます。
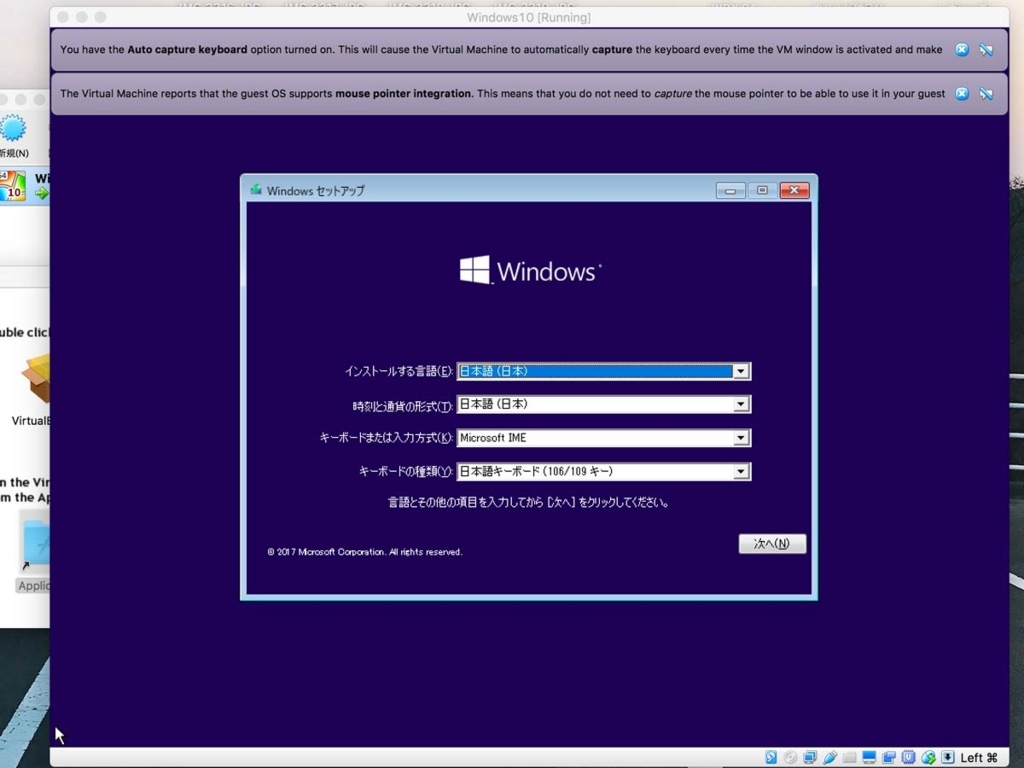
ちなみに、Wi-FiはすでにMacで使っているので勝手にネットに繋がった状態でサクサク設定が進んでいきます。僕は特定のソフトを動かしたいだけなので、余分な機能は全てオフにしておきました。
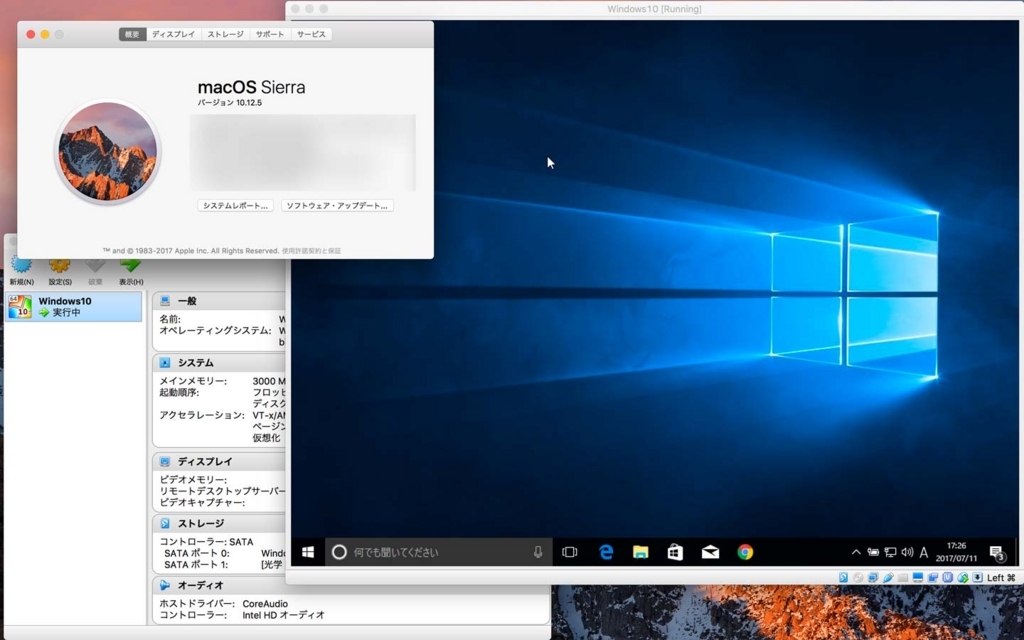
インストール完了!見事にmacOS上でWindows10が動いています。文字の入力もマウス操作もそのまま使えます。けど、Windowsキーなどがないのでその辺だけなれるまでに時間が掛かりそうです。
Windowsを快適に使うために
そして大事なのはここからの設定です。Macの仮想マシンとしてWindows10を使いたい人って、きっとバリバリ使うことは想定していないと思います。ちょっと動かしたいソフトがあるとか、どうしてもWindowsじゃなきゃいけない事情があるのではないでしょうか?
ってことは、Windows10の設定を絞って使用メモリを減らすのがおすすめです。軽量化の設定を行うことで、限られたメモリでサクサク使えるようにしておきましょう。
そこで参考になったのがこのサイトです。実際には細かい設定が色々あるのですが、ここのサイトが一番端的に効果の大きい作業を解説してくれています。ここに書いてあることを一通りやるだけで、それなりにサクサク動くようになったのでおすすめです。
これから使っていく上で便利な設定
Macでコピーした文章をWindowsに貼り付けたい、またはその逆がしたいってことはあると思います。そんな時のためにこの設定をしておくと良いでしょう。すごい便利です。
まとめ
最初はすごーく細かい所まで解説しようと思ったのですが、こういう系は専門の知識を持った人が非常に良質な解説記事を書いてくれています。だったらそこにリンクを貼っておいた方がいいなぁと思い、自分が躓いた箇所だけ解説しました。
まだインストールしただけなので、実際に仮想マシンとしてWindowsを使う感想はありませんが、その辺も今後追記していきたいと思います。
とりあえず、有料ソフトを買わなくても目的が達成できたので満足です。
追記
仮想環境でWindowsを動かして3ヶ月経ちましたが、結果アンインストールしました。原因はメモリ不足です。
僕のMacBook Proはメモリが8GBのモデルだったため、Windowsを動かすと慢性的なメモリ不足に陥りました。そのため両方を同時に動かすことは困難と判断して、BootCampに切り替えようと思いました。
ソフトをいじるなどの専門的な方法があるのかもしれませんが、素人の僕にはこの選択となりました。
先人たちに感謝