VAIO S15(2017)をM.2のSSDとHDDのデュアルドライブにしてみた【手順を画像で紹介】

パソコンを選ぶ基準って「速い」だし、それを実現するのはSSDってことはすでに周知の事実です。
そこで今回は、譲ってもらった中古のVAIO S15(2017モデル)にSSDを追加して、デュアルドライブにするまでの過程を紹介していきます。
SSDにするメリット
- 速い
それだけです。速さは正義。速さisジャスティス!
SSDのデメリット
- 高い
それだけです。高さは罪。高さisインジャスティス!
SSD+HDDという選択
SSDは速いけど高いため、そんなに速度が必要ないデータ保存とかのストレージはHDDを、OS動かすためのデータはSSDという使い分けがオススメ。
幸いなことに、今回買ったVAIO S15(VJS1521)には、HDDの他にSSDも差し込めるスペースがあるのです。さすがホームノート!
とはいえ、普通サイズ(2.5インチ)のSSDはHDDと両方搭載することはできず、M.2(エムドットツー)という規格の小さなものを搭載することになります。

M.2のSSDを搭載せず、2.5インチのHDDをそのまま2.5インチのSSDに換装することでも同じ効果は得られます。
けど前述の通り、大容量のSSDは高いから小容量で安価なSSDとHDDを併用するのです。
ちなみに今回購入したM.2のSSDはコチラ。
標準のHDDが500GBなので、500GBのSSDを追加することで合計1TBになります。
1TBのSSDを買うより約半額で済むので、安価にパソコンを高速化したい人にはデュアルドライブがオススメ。
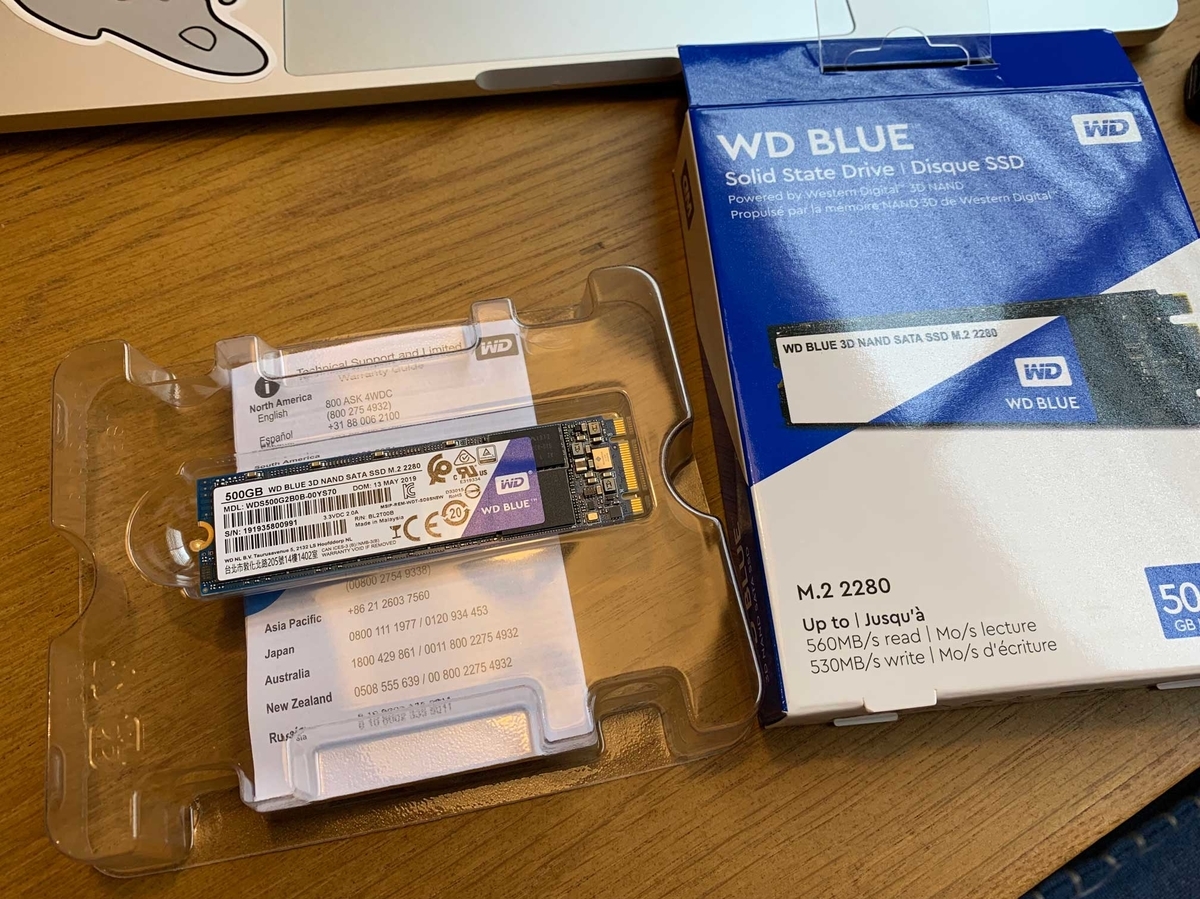
これが届いたM.2のSSD。ネジ止め用のネジが付属していなかったので、今回はHDDを止めていた2つのネジの片方を拝借。
本当だったらネジも同時購入しておいた方がいいってことですね。
分解前に回復ドライブを作っておく
SSDが届いたら早速パソコンを分解したいところだけど、先に回復ドライブを作っておきましょう。
デュアルドライブにする場合、以下の手順で行わないとSSDを使ってOS起動ができません(言い方合ってる?)。
- Windows10の回復ドライブを作っておく
- シャットダウン後HDDを抜き取る
- M.2のSSDを差し込む
- 回復ドライブからOSを再インストールする
- SSDでOS起動を確認後シャットダウン
- HDDを再装着する
- 動作確認
つまり、先にSSDだけの状態でOSを再インストールしないと、起動ドライブがSSD優先にならないのです。
USBメモリを使って回復ドライブを作っておかないと、HDDを外した状態でOSの再インストールができません。
回復ドライブの作り方はDELLの公式サイトが分かりやすかったのでリンクしておきます。

回復ドライブを作成するためのUSBメモリは、16GB以上のものが必要です。
回復ドライブを作成するとすでに保存していたデータは全て消えるので、使っていないUSBメモリを用意しておきましょう。なかったら買っておきましょ。
長くなりましたが、ここまでが分解前にしておくことです。
すでに使っているパソコンにSSDを追加したい場合は更に手順がややこしくなるので注意しましょう。
早速分解してみる
分解といっても2017モデルのVAIO S15はケースをバラす必要はありません。
HDD、SSD、メモリのそれぞれが独立して脱着可能な仕様になっています。
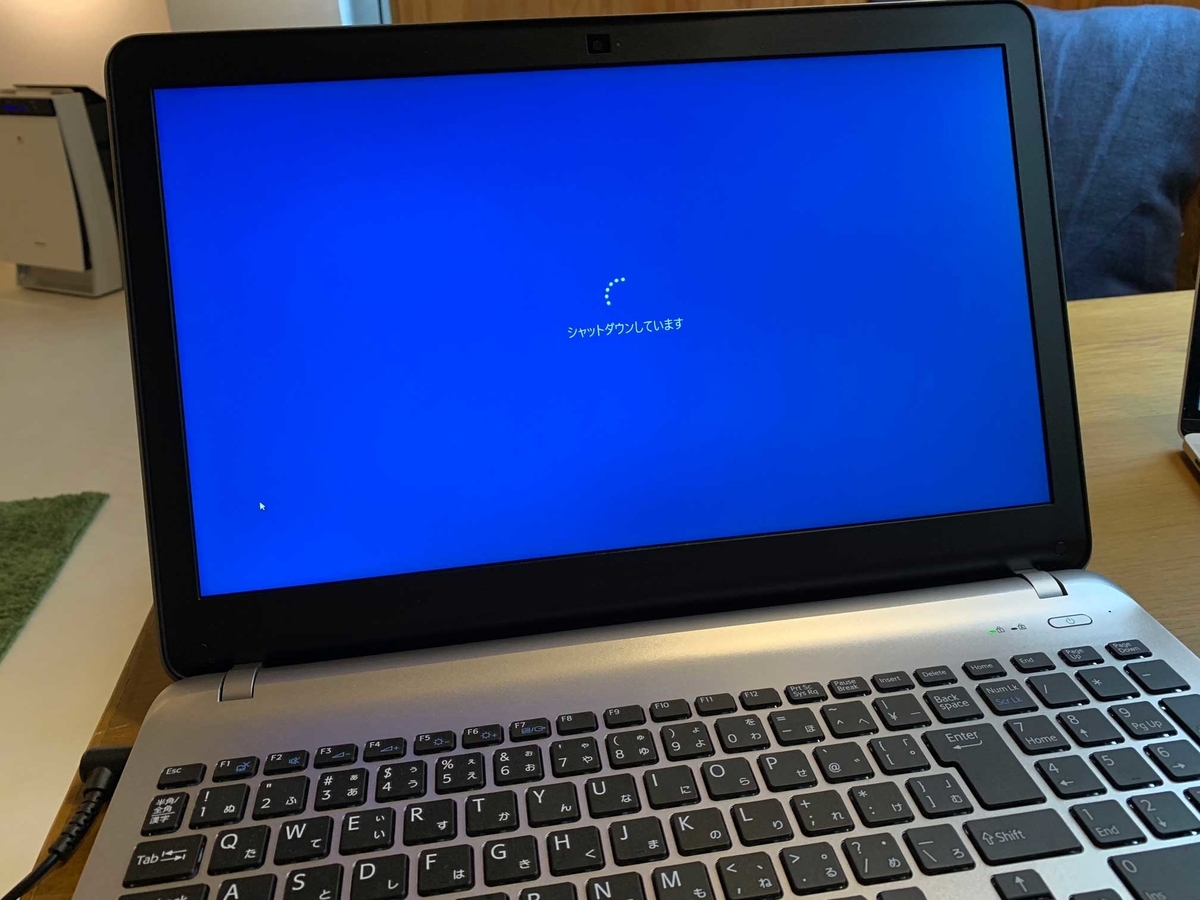
そして調べたところによると、ハードウェア変更をする際には、shiftキーを押しながらシャットダウンをする必要があるようです。
シャットダウンが完了したら必ずバッテリーは外しておきましょう。

HDDを取り外してSSDを装着するためには、画像の赤丸で囲った3箇所のネジを外す必要があります。
精密ドライバーがないとこの先作業ができないので、その点だけ注意しておきましょう。

さっき外したHDDケースのネジ2つは、HDDを固定しているネジと兼用になっています。
HDDは合計4つのネジで止まっているので、残りの2つも外しましょう。

カバーを開けると当然ですがHDDが出てきます。HDDの右側に赤丸のヒラヒラが付いています。これを持って左に引っ張ることでHDDが外れます。


そうするとHDDが外れます。これは後でもう一度組み直すので大事に取っておきましょう。
いよいよM.2のSSDを装着する
HDDが外れたら、いよいよSSDをスロットルに差し込みます。
まずはケースに付いているネジを1本外しましょう。

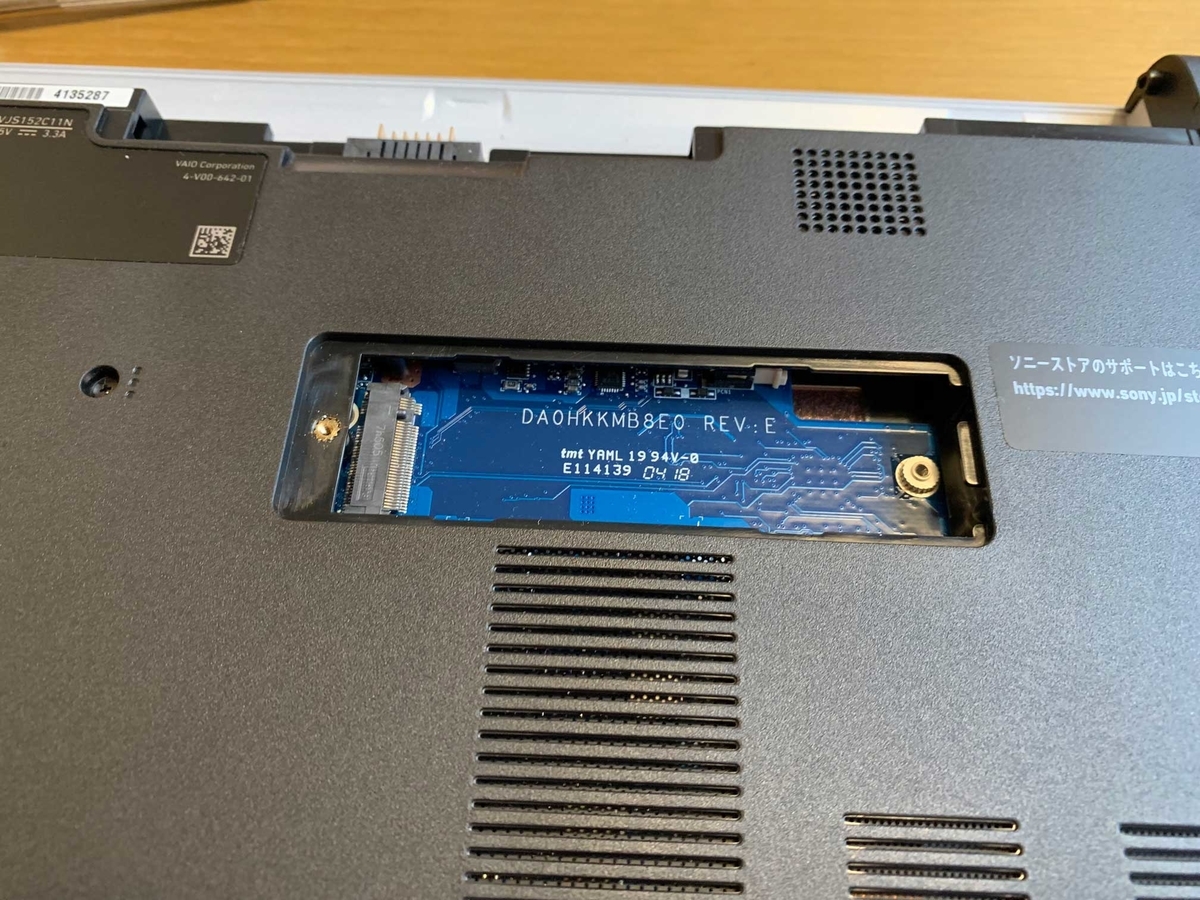
ケースのカバーを外すと、「ここにM.2のSSDが入ります!!」っていうスペースが用意されているのでここぞとばかりに差し込みましょう。左の端子にSSDを挿入します。

向きを揃えてしまえば押し込むのに力はいりません。カチッと押し込むとSSDの右側が浮き上がるので、ネジ止めをしましょう。

このネジが付属していなかったので、僕はHDDを留めていたネジを1本拝借しました。
SSDはネジで固定しないと右側が浮いてしまうので、このネジが必須です。ここまでやったら一旦作業は終了。
SSDのカバーを取り付けて、「SSDは付いていてHDDが付いていない状態」になります。

このあとはSSDだけ装着された状態でWindows10をインストールします。じゃないとSSDが起動ディスクになってくれません。
Windows10を再インストールする
現在までの状態をまとめると、OSが入っていたHDDが取り外されてまっさらなSSDが刺さっているということ。
OSを再インストールしないと使えないので、冒頭で作成した回復ドライブ(USBメモリ)を使ってWindows10を再インストールします。

バッテリーと電源コードを装着してパソコンの電源を入れると、当然ですがWindowsは起動しません。
VAIOレスキューモードを使って回復ドライブからOSを入れる作業を行います。
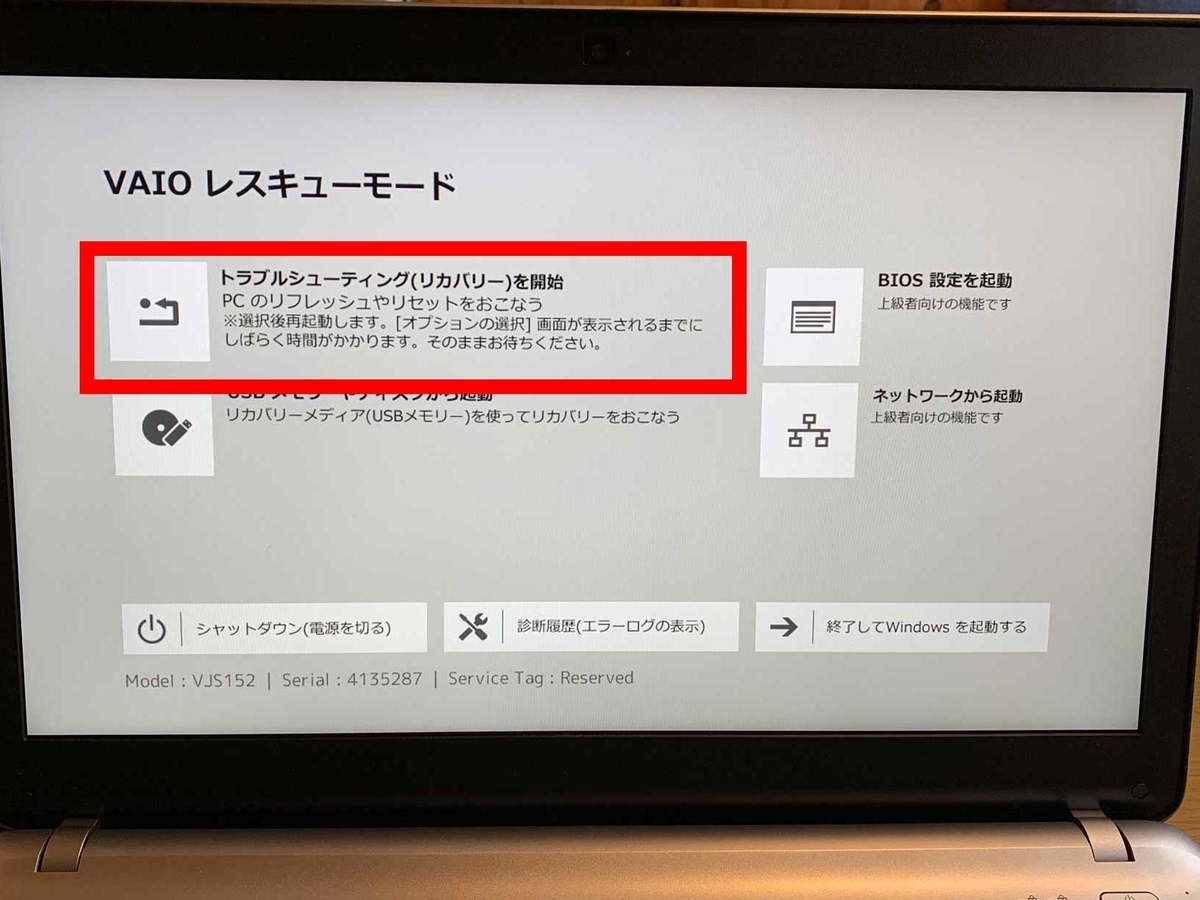
VAIOレスキューモードが起動すると、どのメニューでリカバリーを行うか聞かれます。
- トラブルシューティング(リカバリー)を開始
- USBメモリーやディスクから起動
という2種類の選択肢が表示されますが、これは上を選択。どっちでも結果は同じような気がするのですが、参考サイトがこうだったので従いました。
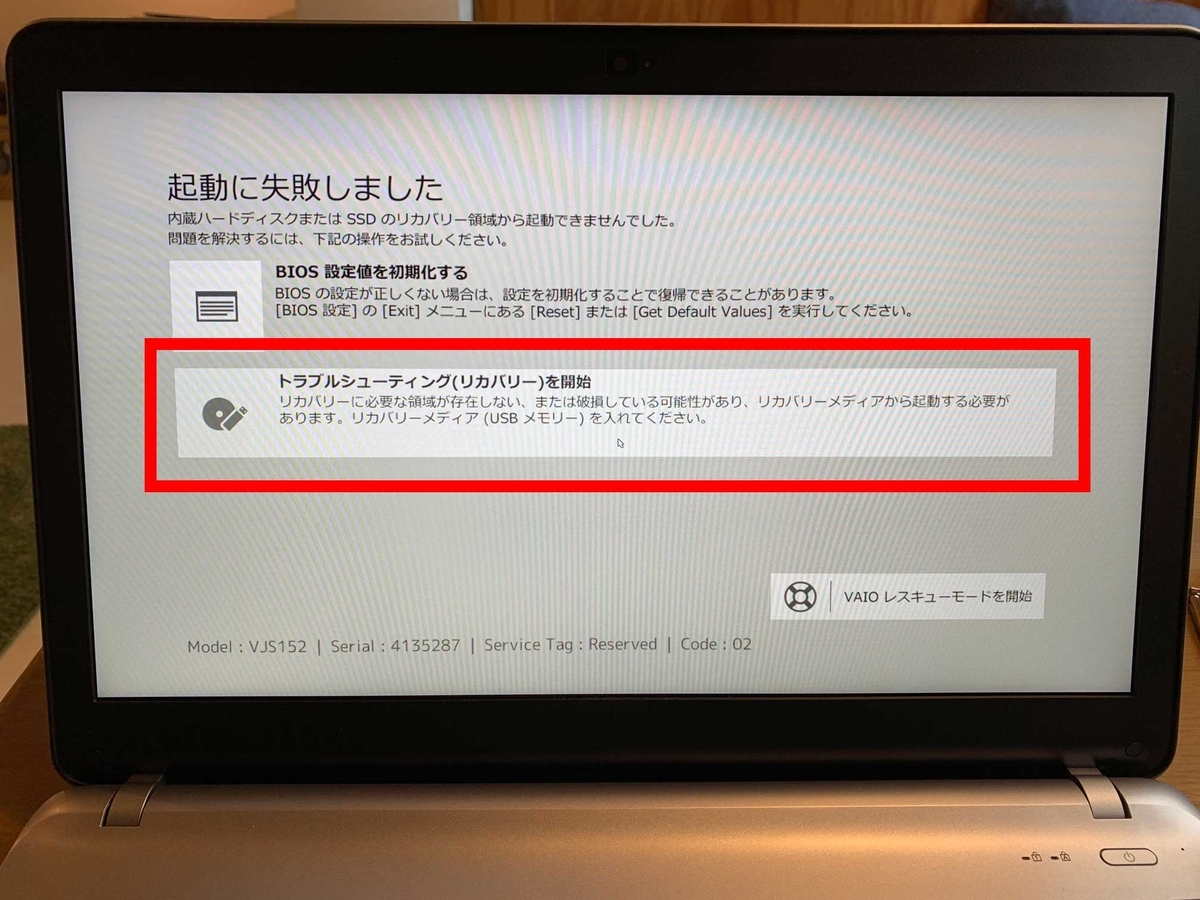
その後現れる選択肢は、以下の2つ。
- BIOS設定値を初期化する
- トラブルシューティング(リカバリー)を開始
これは「USBメモリーを使って行う」下の選択肢をクリックしましょう。回復ドライブ(USBメモリ)は忘れずに挿しておきましょう。
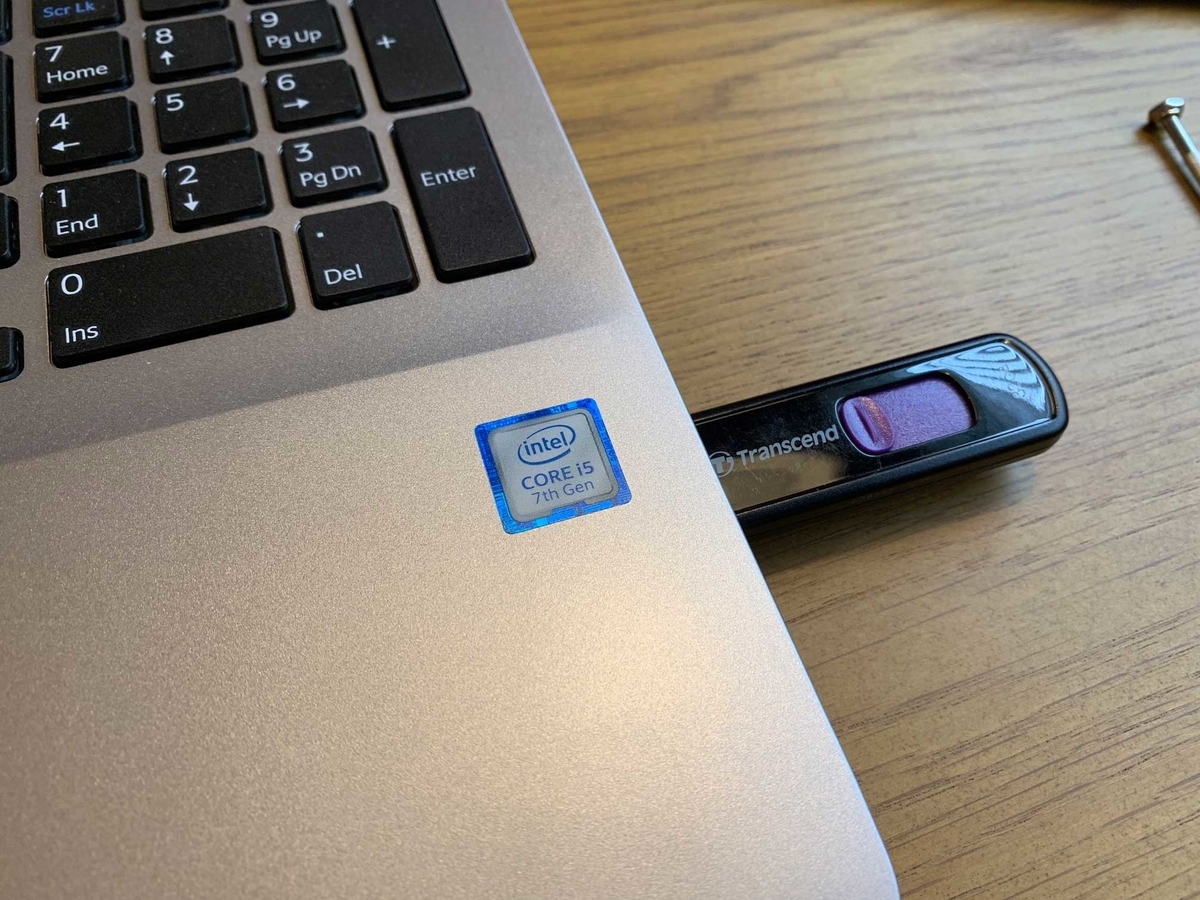
回復ドライブからOSの再インストール(リカバリ)が始まります。
その後はキーボードのレイアウトを聞かれ、もう一度トラブルシューティングを選択する画面が表示されます。
その次に「ドライブから回復する」という画面が表示されます。
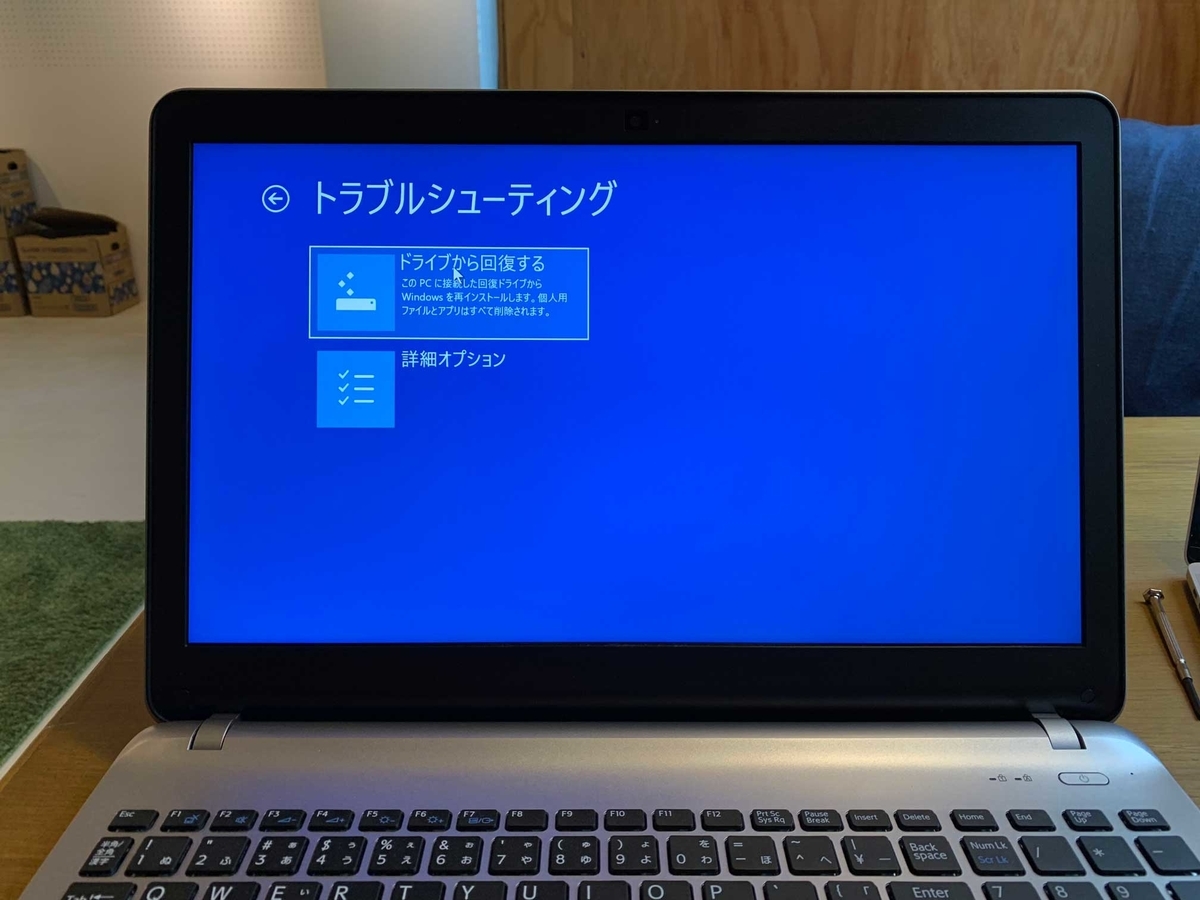
これは「ドライブから回復」を選択すればOK。その後はファイルの削除のみを行うのか、ドライブを完全にクリーンアップするのか聞かれます。

まっさらなSSDなので迷わず「ドライブを完全にクリーンアップする」を選択しましょう。失うものは何もありません。
で、面倒なので端折りますが、そのまま指示に従っていけば何も問題なくWindows10の再インストールが完了。
何事もなかったかのようにPCが使えます。しかしこの時点で起動ディスクはSSDになっているため、爆速を体感できるはず。
これでSSDの装着は完了で、500GBのSSD搭載のノートパソコンが誕生します。しかしHDDも取り付けて、デュアルドライブにする必要があるのです。
HDDを取り付ける
すっかり忘れていましたが、さっき取り外したHDDを再び取り付けます。
じゃないと1TBにならないので。もう一度shiftキーを押しながらシャットダウンして、バッテリーと電源コードを外します。

HDDの取り付けは、当たり前ですが外した時と逆と手順で行いましょう。
左に引っ張って外したので、右に押し込めばカチッとはまります。2箇所のネジを止めたらHDDの固定は完了。
僕はネジ1本をSSDの固定に使ったので、ここでは1箇所だけネジ止めしています。最後に、HDDのカバーを取り付けたら完成です。
しっかりデュアルドライブになってる!
SSDを装着した時点でWindows10は再インストール完了しているので、HDDを取り付けたあとも何事もなくWindowsが起動します。
最後にHDDとSSDが両方作動していることを確認したら作業は本当に終了!

僕のVAIOはしっかりHDDとSSDを認識し、デュアルドライブになりました。1つ失敗したなと思ったのが、両方500GBにしてしまったこと。
Windowsマークが付いている方が起動ディスクなのですが、両方容量が同じなのでどっちがSSDでどっちがHDDか分からないのです。
まぁでも、起動時も爆速になったし、起動中にHDDがカリカリ鳴らないし、多分SSDからの起動ができているってことでしょう!
まとめ

この記事では、2017年モデルのVAIO S15に、M.2のSSDを追加する方法を紹介しました。
僕は中古で買ったのでアレですが、VAIOは購入時にオーダーメイドできるので、この時点でデュアルドライブを選択することも可能です。
メーカー公式のカスタムなので値は張りますが、保証もついてくるので何かと安心です。
ちなみにこのVAIOはCore i5-7300HQ(2.50GHz)とメモリー12GBを積んでいるので、SSDを追加したことで非常に速くなりました。
具体的なタイムは測っていないのでなんとも言えませんが、起動時間は10秒以上短縮された…かな。
とりあえず、「待たされる」という感覚がなくなったのでSSD化は成功しているかと思われます。
今回参考にした記事(合わせて読んだら完璧に分かる)
ちなみに、デュアルドライブになったことでデータの保存はどう割り振られるかなどは一切分かってません。
とりあえず安価でSSD化ができたよ〜ってブログです。
このVAIO S15は自宅用のパソコンとして使っていく予定なので、デュアルドライブで何が変わったのか、気付き次第更新していきたいと思います。
7,000円で500GBのSSDが搭載できるならやっておきたい(ストレスフリー的な意味で)

